Daca vrei ca atunci cand deschizi pc-ul, acesta sa se conecteze automat la internet fara sa mai dai alte click-uri prin alta parte, procedeaza in felul urmator:
1. Deschide Network and Sharing Center (daca ai uitat cum ajungi acolo, urmeaza primii pasi de aici)
2. Apoi, in partea stanga sus, da click pe Change adapter settings:
3. Acum sunteti in Network Connections; veti vedea aici conexiunea pppoe creata de voi (in cazul de fata conexiunea este denumita Conexiune Noua); dati click-dreapta pe aceasta conexiune si click pe ultima optiune de jos, Properties:
cITeşte în continuare... >>
1. Deschide Network and Sharing Center (daca ai uitat cum ajungi acolo, urmeaza primii pasi de aici)
2. Apoi, in partea stanga sus, da click pe Change adapter settings:
4. Click pe al doilea tab Options, si debifati Prompt for name and password, certificate, etc., dupa care click pe OK:
Daca aceasta conexiune este deja conectata la internet, veti fi atentionat ca setarile modificate vor fi efectuate la urmatoarea conectare, asadar dati click pe OK.
5. Acum, reveniti din nou la fereastra Network Connections (daca nu mai stiti cum, vedeti pasul 2 de mai sus), si din nou click-dreapta pe conexiunea la internet, dupa care click pe Create Shortcut:
6. Veti fi intrebat daca doriti sa creati acea scurtatura pe Desktop, pentru ca ea nu poate fi creata in Network Connections - raspundeti Yes :
7. Mergeti catre Desktop, acolo unde s-a creat scurtatura respectiva si faceti click-dreapta pe ea, dupa care click pe Copy:
8. Click pe butonul Start (logo-ul windows 7) si apoi All Programs:
9. Faceti click-dreapta pe Startup si click pe Open:
10. Iar acum in noua fereastra Startup care a aparut, click-dreapta si Paste, si gata treaba! :
*Pentru a fi siguri ca setarile voastre au efect incepand de acum, in fereastra Startup, puteti da click-dreapta pe scurtatura si Disconnect, iar apoi Connect pentru reconectare, iar data viitoare cand deschideti pc-ul acesta se va conecta automat la internet.
Va rog apelati cu incredere daca aveti nelamuriri sau sugestii si va multumesc ca ati citit acest tutorial!
Ce faceti acum cu acest shortcut ?
7. Mergeti catre Desktop, acolo unde s-a creat scurtatura respectiva si faceti click-dreapta pe ea, dupa care click pe Copy:
Unde copiem acea scurtatura ?
8. Click pe butonul Start (logo-ul windows 7) si apoi All Programs:
9. Faceti click-dreapta pe Startup si click pe Open:
10. Iar acum in noua fereastra Startup care a aparut, click-dreapta si Paste, si gata treaba! :
*Pentru a fi siguri ca setarile voastre au efect incepand de acum, in fereastra Startup, puteti da click-dreapta pe scurtatura si Disconnect, iar apoi Connect pentru reconectare, iar data viitoare cand deschideti pc-ul acesta se va conecta automat la internet.
Va rog apelati cu incredere daca aveti nelamuriri sau sugestii si va multumesc ca ati citit acest tutorial!











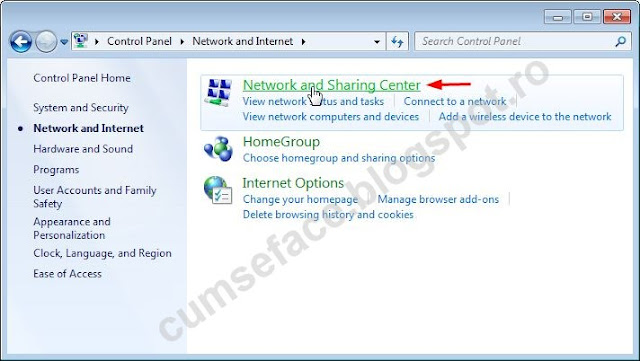



.jpg)







