Pentru a configura router-ul manual (accesand interfata de utilizator UI) procedati astfel:
Conectati cablurile in router ca in figura de mai jos:
- patch-ul utp albastru din pachetul router-ului sa fie conectat de la portul LAN 1 al router-ului la placa de retea a pc-ului/laptop-ului pe care faceti configurarea.
- cablul de Internet sa fie introdus in portul INTERNET (sau WAN, denumirea depinde de router-ul folosit)
Inainte de a incepe configurarea router-ului, verificati neaparat ca ip-ul placii de retea sa fie alocat automat de catre router (prin DHCP), pentru ca altfel nu veti reusi sa accesati router-ul; asadar:
A. Click pe butonul de Start si B. pe Control Panel
Acum, in functie de modul de vizualizare a obiectelor din Control Panel selectati:
* Pentru View by Category, click pe Network and Internet:
Click pe Network and Sharing Center:
* Pentru View by Large Icons/Small Icons - click pe Network and Sharing Center:
In aceasta fereastra dati click pe Change adapter settings:
Si aici A. click-dreapta pe Local Area Connection, iar apoi B. click pe Properties:
A. Verificati sa fie bifat Internet Protocol IPv4 (pentru Windows XP - Internet Protocol 4 (TCP/IP) ), iar apoi B. apasati pe Properties:
Daca aveti unele ip-uri scrise in aceste casute, stergeti-le pe toate, dar nu inainte de a le nota pe o foaie sau intr-un fisier text pe calculatorul vostru, in caz ca veti avea nevoie de ele mai tarziu.
Apoi selectati la ambele sectiuni Obtain an IP Address / DNS Server Address automatically si click pe OK,
apoi inchideti fereastra precedenta dand click pe Close:
Accesati interfata web a router-ului, sau UI (Advanced User Interface), scriind intr-un browser la adresa 192.168.0.1
Acesta este ip-ul de pe care accesati in general un router, insa el poate sa difere daca a fost schimbat din configurarea router-ului, sau daca aveti un alt tip de router. Daca nu stiti acel ip, il puteti afla foarte simplu, verificand ce Default Gateway se aloca placii de retea, astfel:
Conform pasilor de mai sus incercati sa ajungeti din nou de la Change adapter settings la fereastra cu Local Area Connection.
Aici dati dublu-click pe Local Area Connection:
Click pe Details:
...si veti vedea aici IPv4 Default Gateway: 192.168.0.1 - (sau ce ip va apare in dreptul IPv4 Default Gateway, depinde de router); acesta este ip-ul pe care voi trebuie sa il scrieti in pagina de browser pentru a accesa interfata router-ului.
De asemenea mai puteti afla Gateway-ul folosit daca folositi combinatia de taste Windows si Run:
Iar in casuta care v-a aparut pe Desktop in dreapta-jos scrieti cmd (de la command prompt) si apasati pe OK sau Enter:
In fereastra Command Prompt scrieti ipconfig, apasati Enter si vi se va afisa acel Default Gateway despre care vorbeam mai devreme.
Dupa ce ati deschis un browser, scrieti sus la bara de adrese ce ip v-a arata acel Default Gateway, in cazul nostru - 192.168.0.1 , si apasati Enter:
Acum va trebui sa introduceti parola pentru acces la interfata web a router-ului, dar daca router-ul este resetat la default, sau abia acum il instalati pentru prima data, nu scrieti nimic la Password, ci doar apasati pe Login:
Daca nu mai stiti parola router-ului si vreti sa il configurati de la inceput, resetati router-ul la default settings,
apasand cu un obiect de genul unui pix sau o agrafa pe butonul de reset timp de cel putin 20 de secunde:
Dupa ce ati apasat pe Login, se va deschide automat pagina tab-ului SETUP -> INTERNET, unde puteti alege intre:
*Internet Connection Setup Wizard
*Manual Internet Connection Setup
Daca ati ales prima optiune *Internet Connection Setup Wizard, la fereastra urmatoare apasati Next:
A. Scrieti o parola cu care doriti sa accesati interfata aceasta a router-ului pe viitor (initial nu era pusa nicio parola),
B. aceeasi parola in a 2-a casuta pentru confirmare,
C. apasati Next:
A. Click pe sageata derulanta pentru a aparea lista de regiuni pe baza de ceas GMT
B. Click pe (GMT +02:00) Bucharest :
Click pe Next:
Selectati tipul de conexiune pe care il aveti in functie de provider-ul vostru de Internet (ISP-ul vostru),
*pentru RDS selectati PPPoE daca aveti username si parola, sau Static IP Address Connection (daca aveti un ip fix alocat)
*pentru Romtelecom/UPC slectati DHCP Connection pentru conexiune prin modem
In cazul nostru vom alege PPPoE, dupa care vom da click pe Next:
A. La Address Mode lasati selectat Dynamic Mode daca ISP-ul va aloca de fiecare data un alt ip, sau selectati Static IP,
daca aveti o conexiune pppoe cu ip fix, urmand sa introduceti acel ip la urmatorul camp IP Address
B. La User Name introduceti user-ul care vi l-a alocat ISP-ul vostru
C. La Password neaparat stergeti acele caractere(puncte) care apar in acel camp, inclusiv la Verify Password,
pentru ca altfel riscati sa introduceti o parola gresita; abia cum puteti introduce parola data de ISP-ul vostru pentru user-ul alocat,
iar in urmatorul camp Verify Password trebuie sa o reintroduceti pentru confirmare.
D. La Service Name nu scrieti nimic (neaparat lasati campul gol), doar daca nu folositi IPv6 in RDS (clik aici pentru configurare IPv6 in RDS).
E. La Primary si Secondary DNS Address nu scrieti nimic, doar daca ISP-ul vostru v-a furnizat date de acest tip.
F. Click pe Next:
La urmatoarea fereastra apasati Connect pentru ca router-ul sa reporneasca imediat cu setarile introduse de tine:
...si asteapta 20 de secunde, dupa care va trebui sa apesi din nou Connect:
Acum, daca nu est deja conectat la Internet, va trebui sa te loghezi din nou la interfata router-ului cu parola setata de tine mai devreme:
A. Mergeti la tab-ul STATUS,
B. la DEVICE INFO,
C. sectiunea WAN si
D. click pe Connect, dupa care asteptati cateva secunde ca router-ul sa va arate ca sunteti conectat la Internet.
Daca nu vreti sa faceti acesti pasi de fiecare data cand va conectati la Internet prin router, atunci alegeti configurarea manuala a router-ului:
A. Mergeti la tab-ul SETUP
B. la INTERNET
C. apasati butonul Manual Internet Connection Setup
Apoi,
A. la tab-ul SETUP
B. INTERNET
C. alegeti conexiunea de tip PPPoE, dupa care
D. la PPPOE INTERNET CONNECTION TYPE:
* La Address Mode lasati selectat Dynamic Mode daca ISP-ul va aloca de fiecare data un alt ip, sau selectati Static IP,
daca aveti o conexiune pppoe cu ip fix, urmand sa introduceti acel ip la urmatorul camp IP Address
* La User Name introduceti user-ul care vi l-a alocat ISP-ul vostru
* La Password neaparat stergeti acele caractere(puncte) care apar in acel camp, inclusiv la Verify Password, pentru ca altfel riscati sa introduceti o parola gresita; abia cum puteti introduce parola data de ISP-ul vostru pentru user-ul alocat, iar in urmatorul camp Verify Password trebuie sa o reintroduceti pentru confirmare.
* La Service Name nu scrieti nimic (neaparat lasati campul gol), doar daca nu folositi IPv6 in RDS (clik aici pentru configurare IPv6 in RDS).
* La Reconnect Mode selectati neaparat optiunea Always ON (altfel, nu veti fi conectat la Internet decat daca intrati pe router si apasati Connect la tab-ul STATUS -> Device INFO -> WAN, pas ce trebuie repetat de fiecare data cand doriti sa va conectati la Internet)
La Maximum Idle Time selectati timpul in secunde cat va dura pana router-ul se va deconecta de la Internet daca acesta detecteaza ca nu se face trafic, ca nu se foloseste Internetul (deci, neaparat Always ON)
* La Primary si Secondary DNS Address nu scrieti nimic, doar daca ISP-ul vostru v-a furnizat date de acest tip.
* La MTU (Maximum Transmission Unit) lasati valoarea default 1492, pentru ca aceasta valoare se foloseste pentru conexiunile pppoe,
daca aveti ip-uri statice veti avea automat 1500 MTU.
MTU inseamna, de fapt, cea mai mare unitate de date ce poate fi transmisa printr-un mediu fizic.
MTU este cea mai mare dimensiune pe care o poate avea un cadru (frame) care poate fi transmis prin retea.
Mesajele mai mari decat MTU sunt sparte (broken) sau fragmentate in cadre mai mici.
(Matthew J. Castelli, Primii pasi in retele locale bazate pe comutatoare)
* La MAC Address puteti edita voi ce adresa mac a router-ului sa apara in retea sa apara, sau
* La butonul Clone Your PC's MAC Address se copie automat mac-ul placii de retea a calculatoului vostru in locul mac-ului router-ului. (util in cazul in care ISP-ul vostru accepta doar mac-ul calculatorului conectat initial in retea)
E. La sectiunea WAN click pe butonul Save Settings si asteptati 20 de secunde pentru ca router-ul sa memoreze datele respective, dupa care dati click pe Continue.
Acum gata, router-ul este conectat la Internet, si puteti proba acest aspect deschizand un browser, o pagina web etc.
Daca doriti sa va conectati wireless la Internet prin router, click ...[postare nefinalizata]...


















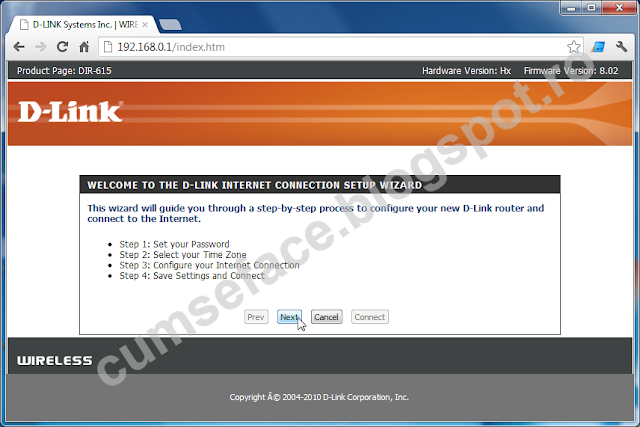





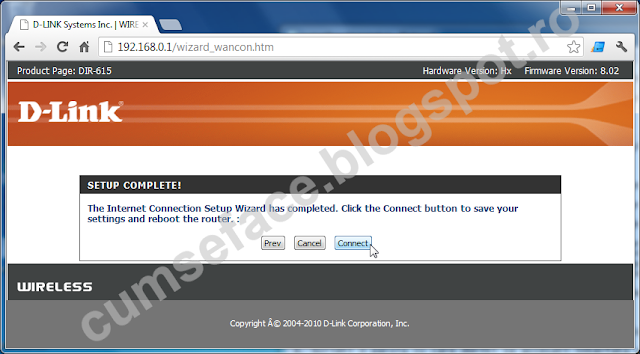

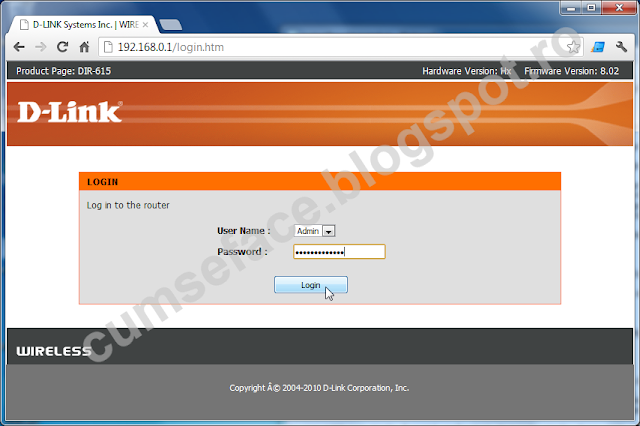
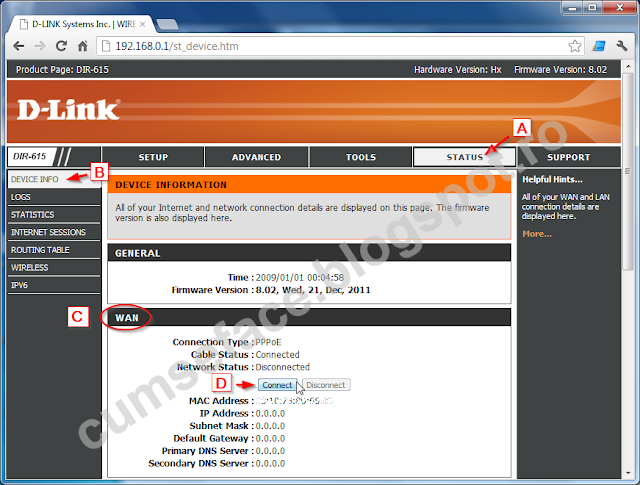



0 comentarii:
Trimiteți un comentariu