Stiu ca foarte multa lume are acum acasa un laptop, un smartphone, poate si un smartTV, sau pur si simplu in casa sunt cel putin 2 calculatoare: unul pentru mine, unul pentru tata, si bineinteles ca fiecare vrem sa folosim internetul in acelasi timp, el vrea sa vada filmele lui on-line, iar eu sa va scriu voua tutoriale :) ...
Deasemenea multi dintre voi vreti sa scapati de cablurile de internet insirate prin casa, sa nu va mai impiedicati tot timpul de ele.
Daca va confuntati cu aceste situatii, si nu numai, este absolut necesar sa va cumparati un router, pentru ca un astfel de dispozitiv va ofera acces la Internet pe mai multe dispozitive in acelasi timp, iar daca aveti laptop-uri/pc-uri cu adaptor/placa de retea wireless (fara fir), veti scapa si de cablurile de internet aruncate prin casa.
Ce router sa cumpar ?
Sunt foarte multe variante de routere pe piata si va trebui sa faceti un pic de cercetari in acest sens pentru a sti ce router sa va cumparati (in functie de buget si de necesitati), dar acum vom folosi un router D-Link DIR-615, pentru ca acesta este unul dintre cele mai folosite in momentul de fata, mai ales in reteaua RDS cu o conexiune PPPoE sau cu IP static. Este acceptabil ca pret, se comporta destul de bine in mediul de acasa, si, de ce nu, si la biroul unde lucrati.
Cum instalez router-ul ?
Dupa ce ati cumparat si ati ajuns acasa cu router-ul, mai mult ca sigur nu veti sti cum sa il instalati si veti fi tentati sa sunati la ISP-ul vostru (Internet Service Provider - providerul vostru de Internet), pentru a va ajuta cu configurarea acestuia, insa ei va vor refuza din start, decat daca nu este un router oferit de ei in custodie.
Asadar, daca urmati pasii de mai jos, cu siguranta va veti descurca si singuri:
Router-ul vine sigilat, si in mod mormal este acoperit cu o folie de plastic, asadar, indepartati acea folie, inclusiv sigiliul portocaliu pe care scrie: "STOP! Insert CD first", asigurandu-va ca nu este acoperita nici o fanta de aerisire...
...si cel mai sigur, daca nu il veti monta pe un perete, folositi acel suport, in care router-ul va sta intr-o pozitie verticala.
Daca nu faceti acest lucru, din momentul in care va fi pus in priza, acesta se va supraincalzi datorita pozitiei necorespunzatoare, si nu va functiona in parametrii optimi, ba chiar se va deteriora in timp.
Acum ar trebui sa fie destul de usoara instalarea si configurarea acestuia daca folositi CD-ul inclus in pachet, pentru ca acesta va lansa un Installation Wizard (ghid de instalare) care va va spune ce sa faceti pas cu pas, si va va ajuta sa nu gresiti nimic pe parcursul instalarii. Insa, daca doriti sa il instalati manual (accesand interfata router-ului), sau nu mai aveti CD-ul de instalare, ori unitatea optica de citit CD-ROM, CD-WR, DVD-WR nu va functioneaza, accesati configurare manuala router.
NOTA: Inainte de a trece mai departe, verificati sa aveti bifat Internet Protocol Version 4 (TCP/IPv4) la setarile placii de retea, si sa fie setate pe Automat, altfel router-ul nu va putea identifica legatura dintre el si pc/laptop. Vezi primii pasi din configurare router manual.
Dupa ce ati introdus cd-ul in pc/laptop va aparea meniul AutoPlay din Windows, si va trebui sa apasati pe Run DWizard.exe :
A. Prima data va trebui sa selectati limba folosita de DWizard; in cazul nostru vom alege limba engleza pentru a fi mai usor la explicatiile date de ghidul router-ului, deoarece si sistemul de operare (windows-ul) este tot in limba engleza (pentru cei cu S.O. in limba romana sau in alte limbi, alegeti limba preferata);
B. Acum va trebui sa apasati butonul Start:
In urmatorul meniu, va trebui sa bifati toate cele 3 casute, astfel:
A. Verificati daca aveti la indemana username-ul si parola oferite de ISP-ul vostru; daca nu le stiti, sau nu le aveti, puteti suna la ISP-ul vostru pentru a obtine aceste date, sau, in cazul RDS le puteti obtine creandu-va un cont pe digicare.rcs-rds.ro in baza abonamentului vostru la Internet, iar aici va puteti schimba parola,
indiferent daca o aveti sau nu pe cea veche (daca nu va descurcati, click pe schimbare parola RDS); dupa ce aveti datele de conectare (username-ul si parola sau un IP fix) la indemana, bifati prima casuta.
B. Opriti firewall-ul pe care il aveti instalat (probabil odata cu antivirusul, daca aveti ceva de genul Security Suite...), sau cel de la Windows, cat timp faceti configurarea router-ului ( daca nu va descurcati la acest pas, click aici pentru dezactivare firewall in Windows 7 sau aici pentru dezactivare firewall in Windows XP).
Dupa ce a fost inchis firewall-ul, bifati si a 2-a casuta.
C. Daca aveti un laptop, sau un pc cu adaptor/placa de retea wireless (trebuie sa aveti, pentru ca altfel nu ati mai fi cumparat un router), va trebui sa le dezactivati initial astfel:
Pentru Windows XP... ...[postare nefinalizata]...
Pentru Windows 7... ...[postare nefinalizata]...
Daca ati procedat corect la toate cele de mai de sus, bifati si ultima casuta.
D. dati click pe Next:
La meniul urmator dati click pe First Installation (recomended), chiar daca voi ati mai instalat sau va pricepti
deja la configurarea unui router:
Mai departe, destul de simplu, va trebui sa:
A. Pozitionati antenele in sus, inspre dispozitivele wireless pe care le veti folosi, si, dupa cum se vede si in poza, una din antene sa nu incurce mufa de alimentare a router-ului.
B. Introduceti mufa de alimentare in router si adaptorul router-ului in priza
C. Asteptati ca led-ul Power sa devina verde, fara sa mai flapeze (initial va fi portocaliu, si va flapa de cateva ori pana va deveni verde).
Acum apasati pe Next:
La al 2-lea pas din First Installlation va trebui sa folositi patch-ul utp din cutia router-ului, adica acel cablu albastru de Internet de 1m.
A. Introduceti acel cablu in portul 1 din router, LAN 1 (desigur ca puteti folosi si celelalte porturi LAN, mai putin portul INTERNET, sau portul WAN - denumirea acestui port depinde de modelul de router folosit).
B. Celalalt capat al cablului trebuie sa il introduceti in placa de retea a pc-ului/laptop-ului pe care ati inceput configurarea router-ului.
ATENTIE: Inainte de a scoate cablul de SEMNAL de Internet din pc-ul/laptop-ul pe care il folositi acum,
deconectati conexiunea la Internet de pe calculator (click-dreapta pe conexiune si Disconnect), altfel riscati sa nu puteti configura router-ul, eventual puteti consulta link-ul: eroare 691, exceptie facand IP-ul fix.
C. Verificati sa fie aprins led-ul verde din dreptul portului LAN in care ati introdus cablul
Reveniti la meniul DWizard si apasati pe Next:
Ulterior:
A. Luati cablul de SEMNAL de Internet (cablul instalat de RDS in casa) si introduceti-l in portul INTERNET al router-ului (sau portul WAN)
B. In cazul in care aveti Romtelecom/UPC - verificati sa fie cablul de SEMNAL introdus si in modem-ul instalat de ei in casa.
C. Verificati ca led-ul corespunzator portului INTERNET de pe router sa fie aprins (initial ar trebui sa fie portocaliu, fara sa flapeze).
Apasati pe NEXT:
La pasul urmator, in primul camp va trebui sa introduceti o parola cu care sa accesati interfata router-ului (UI - sau Advanced User Interface), pentru setari/modificari ulterioare, iar in al 2-lea camp va trebui sa reintroduceti aceeasi parola pentru confirmare.
NOTA: Aceasta parola nu este aceeasi cu parola pentru username-ul oferit de ISP-ul vostru ca date de conectare pentru conexiunea pppoe.
Acum apasati pe NEXT si asteptati pana se verifica conexiunea cu un ISP de catre router:
La meniul urmator alegeti tipul de conexiune oferita de ISP-ul vostru, apasand pe casuta cu lista de conexiuni suportate de router:
Dynamic IP Address - in cazul Romtelecom/UPC, unde se poate bifa si optiunea I am a cable modem user, pentru clonarea MAC-ului placii de retea
PPPoE - in cazul RDS
Static IP Address - unde va trebui sa introduceti IP de link, Subnet Mask, Default Gateway, Primary si Secondary DNS, daca aceste date sunt oferite de ISP-ul vostru
PPTP sau L2TP - aceste conexiuni fiind folosite mai mult in alte tari, precum Rusia.

In cazul nostru vom alege PPPoE, si astfel va trebui sa introducem datele de conectare oferite de ISP,
username-ul in prima casuta si parola in a 2-a si a 3-a casuta pentru confirmare, dupa care dati click pe NEXT:
Router-ul va salva datele introduse de dumneavostra, dupa care va testa conexiunea la Internet:
NOTA: E posibil ca DWizard-ul sa va spuna ca datele introduse anterior nu sunt corecte si sa verificati cu ISP-ul vostru datele respective, dar acesta poate fi doar un BUG din partea DWizard-ului, pentru ca in realitate, deja sunteti conectat la Internet prin intermediul router-ului; ca sa verificati acest aspect, deschideti chiar acum un browser, sau o pagina de Internet - google.ro, sau ce doriti voi, si veti vedea ca functioneaza;
in caz de nu functioneaza, verificati daca ati urmarit intocmai pasii de mai sus, si daca username-ul si parola voastra sunt corecte.
Ulterior apasati SKIP pentru a continua configurarea router-ului:
In meniul urmator va trebui sa denumiti reteaua wireless creata de router; dati-i un nume cat mai comun, sau unul pe care sa il puteti recunoaste voi ulterior cand va conectati de pe un laptop, pc/orice dispozitiv, de exemplu: Reteaua mea Wireless, dupa care apasati NEXT:
La meniul urmator alegeti tipul de securitate pentru reteaua wireless creata:
WPA2 - cel mai recomandat si mai sigur pentru orice tip de activiati (browsing, cumparaturi on-line, banking)
WPA - tip de securitate mai slab ce poate fi spart (hacked)
None - niciun sistem de securitate (nerecomandat decat acelora care vor sa faca unele probe in cazul depanarii unor probleme de conectare la router).
Bineinteles ca vom alege WPA2, daca router-ul suporta asa ceva, pentru ca este cel mai inalt si mai sigur nivel de securitate; apoi apasati NEXT:
Acum va trebui sa alegeti o parola pentru reteaua wireless creata; daca ati ales WPA2, parola trebuie sa contina minim 8 si maxim 63 de caractere, printre care sa fie cifre si litere mari si mici, fara spatii intre ele; pe cat se poate incercati sa creati o parola pe care sa o tineti minte, cum ar fi exemplul oferit de ghidul DWizard: DLink111 (sunt 8 caractere in total), sau de exemplu, puteti alege parola: Wireless Network Password scris astfel: W1r3l355N3tw0rkPa55w0rd
- pastrati literele mari, adica W de la Wireless, N de la Network si P de la Password, dar uniti cuvintele astfel: WirelessNetworkPassword;
- in loc de unele litere puteti scrie cifra care seamana cel mai mult cu litera respectiva, adica, in loc de litera i puneti cifra 1, in loc de litera e puneti cifra 3, in loc de litera s puneti cifra 5, in loc de litera o puneti cifra 0, etc.
Astfel puteti face unele jocuri de cuvinte si cifre care sa alcatuiasca parole stiute numai de voi.
Mai departe apasati NEXT si asteptati ca router-ul sa salveze configuratia facuta pana la momentul respectiv:
La meniul urmator ghidul va recomanda sa notati numele si parola retelei wireless creata, si sa salvati intr-un fisier text pe Desktop setarile si parolele de acces, fisierul respectiv fiind denumit Important security settings do not delete:
Ultimul meniu va confirma ca router-ul a fost configurat corespunzator si corect, iar in caz de viitoare modificari, precum schimbarea username-ului sau a parolei oferite de ISP, ori activarea si personalizarea optiunii Control Parental, puteti folosi Advanced User Interface, sau puteti da click direct pe link-ul corespunzator de jos al acestui meniu.
Altfel puteti da click pe START BROWSING pentru a incepe navigarea imediata pe net, sau apasati NEXT pentru a va arata cum va conectati la o reteaua wireless prin windows Xp sau prin Windows Vista:
Ulterior apasati EXIT pentru a iesi din ghidul DWizard.
In caz ca aveti probleme de conectare la Internet dupa ce ati respectat toti pasii de mai sus, scoateti router-ul din priza timp de 1 minut si apoi repuneti-l in priza; daca nici acum nu va functioneaza, atunci urmati ghidul de configurare manuala a router-ului prin link-ul Advanced User Interface... [postare nefinalizata]...
ATENTIE: Daca pana acum v-ati conectati automat la Internet, obligatoriu va trebui sa stergeti acea conexiune din Startup, pentru ca de fiecare data cand veti deschide calculatorul veti primi eroarea 678/651/851, cand de fapt voi sunteti deja conectati la Internet prin intermediul router-ului, nemaifiind nevoie sa folositi iconita de conectare la Internet de pe calculatorul vostru!
Pentru a sterge conexiunea din Startup procedati in felul urmator:
A. Click pe butonul Start si B. All Programs :
A. Click pe folder-ul Startup pentru a-i arata continutul
B. Click-dreapta pe conexiunea pppoe
C. Click pe Delete pentru a sterge conexiunea din Startup:
Apoi selectati Yes pentru a confirma stergerea conexiunii:
NOTA: In acelasi mod puteti proceda si pentru Windows XP, pasii sunt aceeasi, doar imaginile difera putin.
Pentru a configura router-ul manual click aici ... [postare nefinalizata] ...






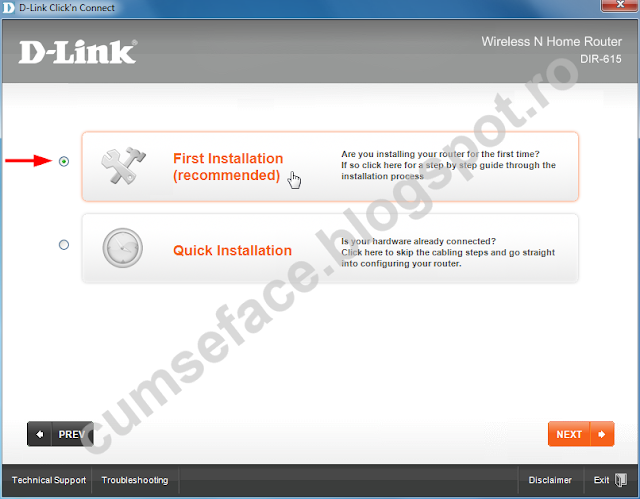
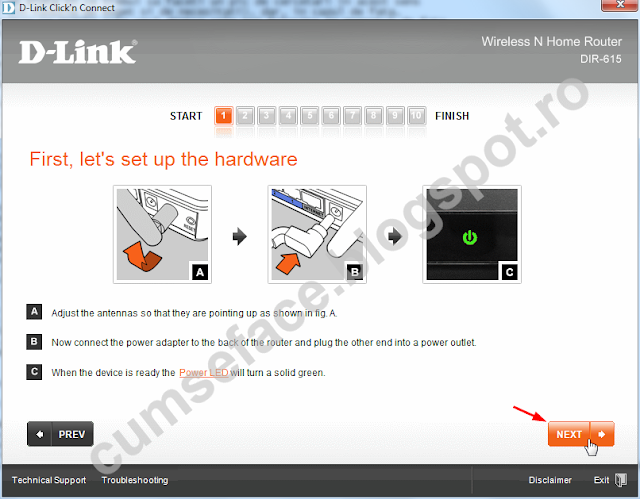










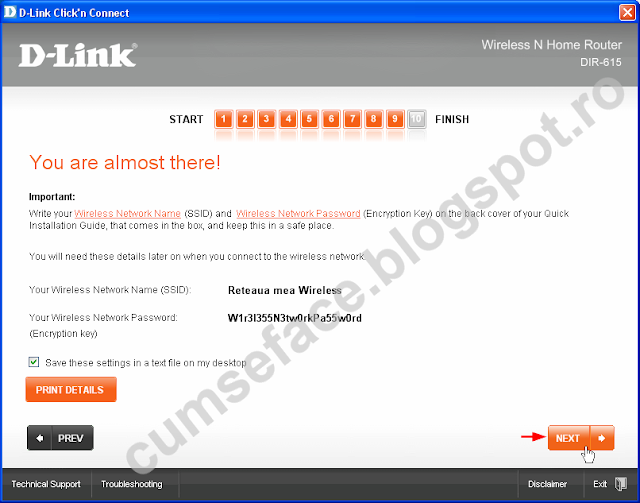






Genial ...
RăspundețiȘtergereti-am facut reclama aici:
https://plus.google.com/117411894566461708634/posts/i8QwXGDJ3Va
buna ziua,ma puteti ajuta cu setarile unui router TP-LINK TL-R460 internet prin cablu de la rds (Windows 7)pentru vizionare sistem supraveghere prin internet,el a functionat dar din cauza unei pene de curent nu mai functioneaza,va multumesc
RăspundețiȘtergere